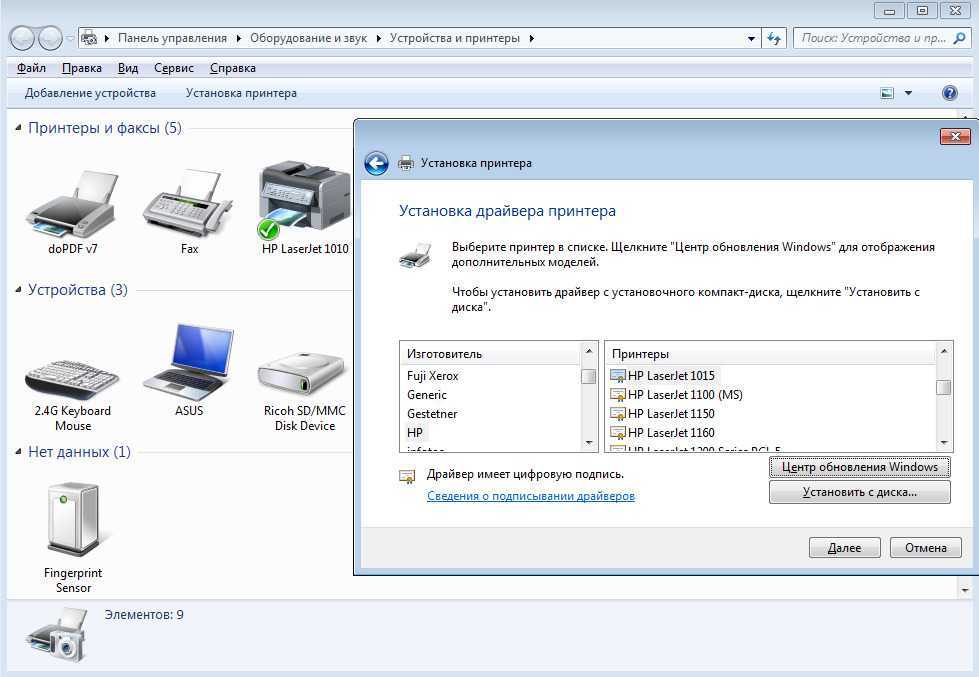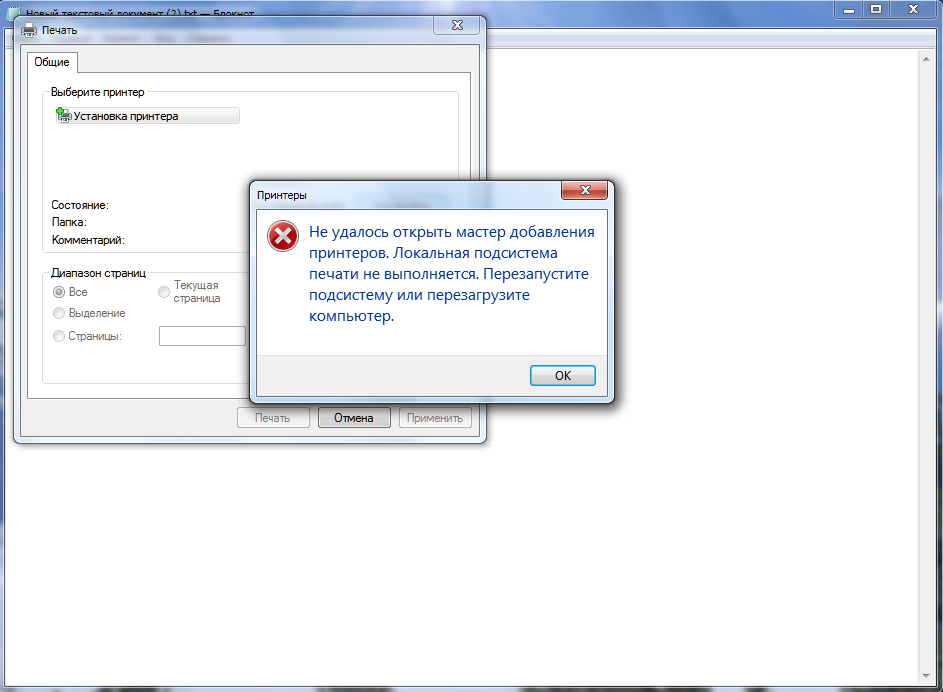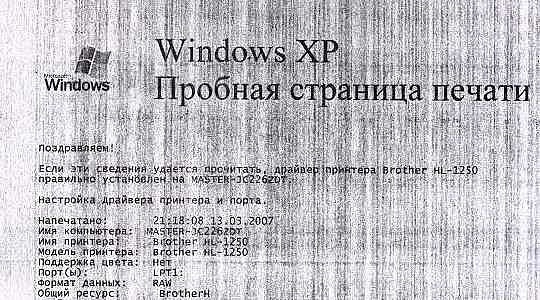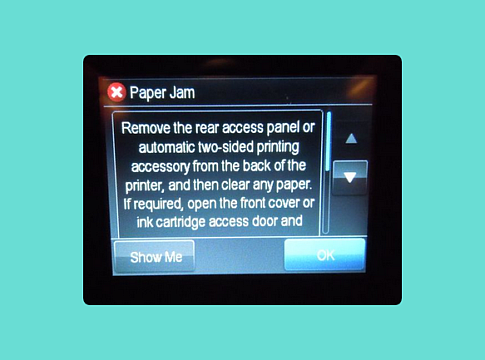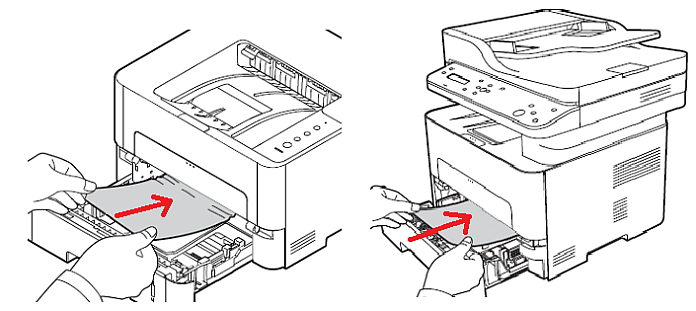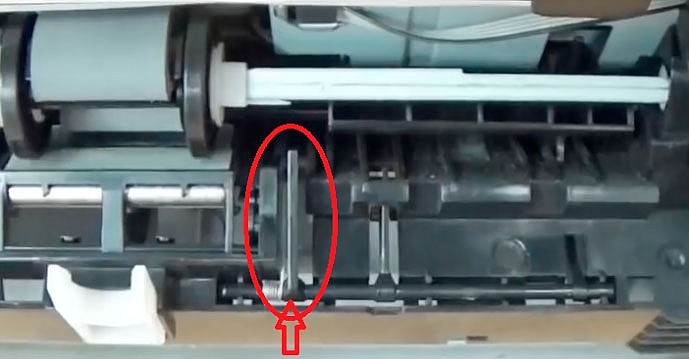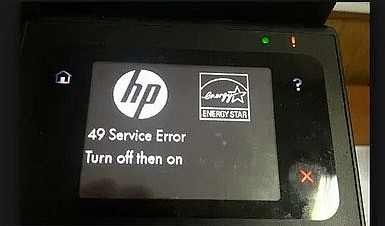В самый неподходящий момент ваш принтер Canon решает, что не стоит печатать ваш важный документ в черно-белом цвете, несмотря на новый картридж с черными чернилами. Если вы столкнулись с этой проблемой, не отчаивайтесь. Мы готовы предложить вам несколько способов решения ситуации, ведь многие модели принтеров Canon, включая Canon Pixma G3000 и Canon Pixma G3010, могут иметь подобные неполадки.
Возможное решение № 1: глубокая очистка
Ваш принтер Canon упрямо отказывается печатать черным? Виновником может быть засоренная печатающая головка. Глубокая очистка — простое, но эффективное средство, поскольку она устраняет засоры сопел, которые могут препятствовать потоку черных чернил.
Вот как выполнить глубокую очистку:
- Откройте программное обеспечение принтера на своем компьютере.
- Перейдите в раздел обслуживания или настроек.
- Найдите и выберите опцию глубокой очистки.
- Следуйте инструкциям на экране, чтобы начать глубокую очистку.
После глубокой очистки распечатайте пробную страницу, чтобы проверить, не растекаются ли черные чернила. Если нет, повторите процесс. Возможно, вам придется сделать это еще несколько раз, поэтому терпение является ключевым моментом. При глубокой очистке принтера обычно нет необходимости класть бумагу в лоток. Глубокая очистка в первую очередь включает в себя очистку печатающей головки и сопел, для которой не требуется наличие листа бумаги в лотке.
Однако некоторые модели принтеров могут предложить загрузить в лоток лист обычной бумаги перед запуском процесса глубокой очистки. Эта бумага служит принтером для проверки и выравнивания сопел печатающей головки во время цикла очистки. Он также помогает улавливать излишки чернил, которые могут выйти во время процесса очистки, предотвращая их размазывание или загрязнение других компонентов внутри принтера.
Поэтому, если в инструкциях вашего принтера рекомендуется загрузить лист бумаги в лоток перед глубокой очисткой, рекомендуется следовать этим инструкциям. В противном случае нет необходимости класть в лоток бумагу специально для процесса глубокой очистки.
Возможное решение № 2. Обновите драйвер принтера.
Устаревшие или поврежденные драйверы принтера могут нанести ущерб печати, в том числе привести к отказу в печати в черном цвете. 
Возможное решение № 3. Проверьте и замените неисправный картридж.
Если ваш принтер Canon настаивает на печати всех цветов, кроме черного, пришло время проверить черный картридж, поскольку он, скорее всего, является виновником.
Вот как проверить и заменить черный картридж:
- Откройте крышку принтера, чтобы получить доступ к картриджам.
- Осторожно извлеките черный картридж.
- Осмотрите картридж на предмет видимых повреждений или утечек .
- Если он неисправен, замените его новым оригинальным картриджем Canon .
Обязательно следуйте инструкциям принтера по замене картриджей на тройник. Вставив новый картридж, проверьте, правильно ли печатаются черные чернила.
Лучшее решение, когда ничего не помогает: обратитесь в центр ремонта принтеров
Если вы испробовали все эти решения, но ваш принтер Canon по-прежнему отказывается печатать черным, пришло время обратиться к экспертам. В Центре ремонта принтеров работают квалифицированные специалисты, выполняющие ремонт и техническое обслуживание принтеров по всему Сиднею. Вам больше не придется тащить свой струйный или лазерный принтер Canon в любой магазин, поскольку мы можем приехать прямо к вам. Наши технические специалисты прошли обширное и современное обучение, чтобы обладать новейшими знаниями об устройствах всех марок и моделей, включая Canon. Мы можем быстро устранить неполадки и отремонтировать ваш сломанный принтер (мы предлагаем ремонт в тот же день!), вернув вас к работе с минимальным временем простоя.
Итак, если ваш Canon Pixma G3000 или G3010 не печатает черными чернилами, не боритесь в одиночку. Обратитесь в Центр ремонта принтеров , и мы в кратчайшие сроки вернем вашему принтеру его черно-белое великолепие. Если ваш бизнес сталкивается с тайнами чернил или какими-либо другими проблемами, вы всегда можете рассчитывать на наш быстрый ремонт принтеров Canon в районе метро Бабушкинская .