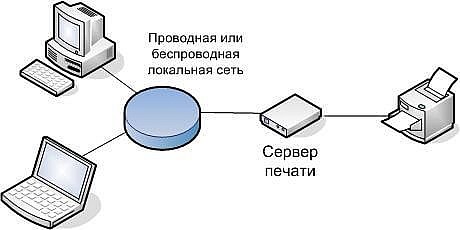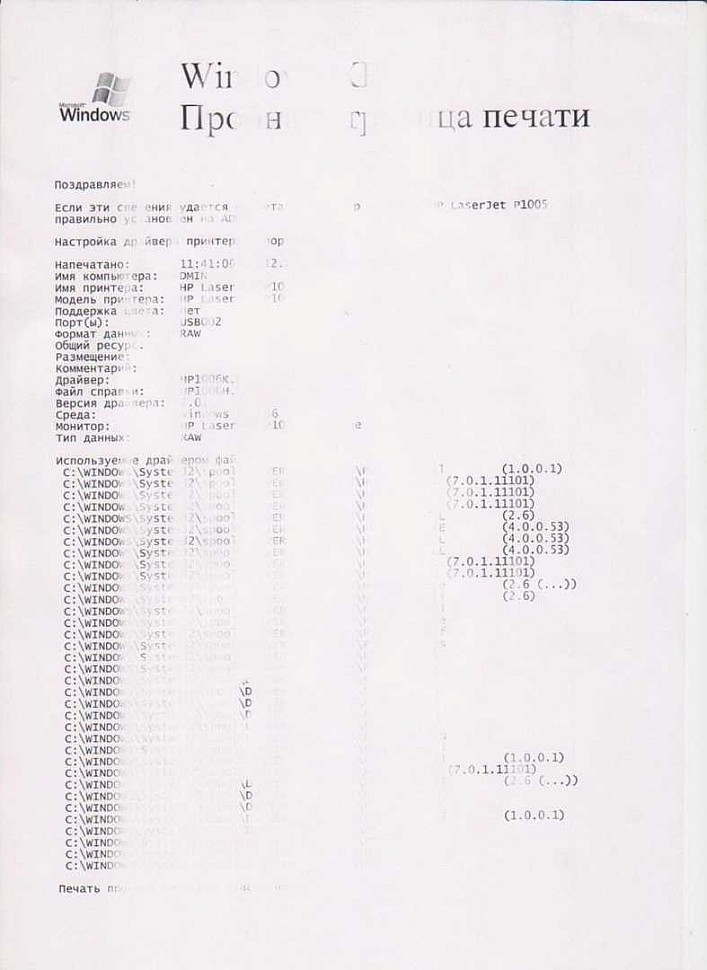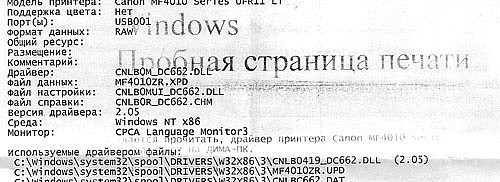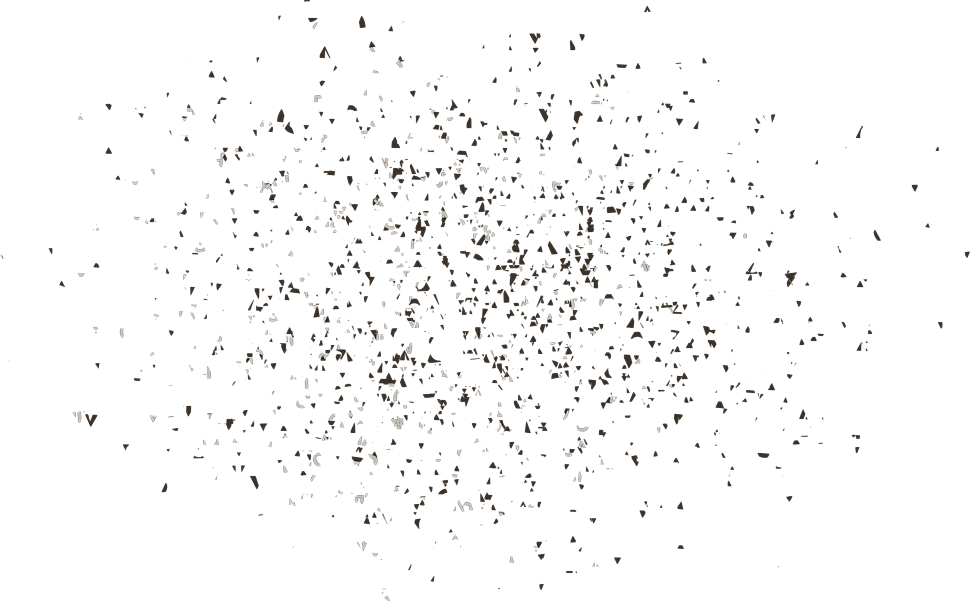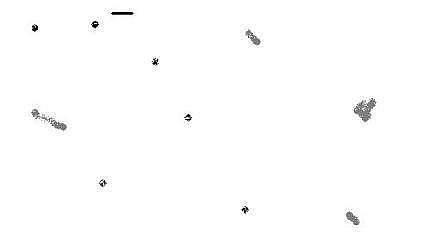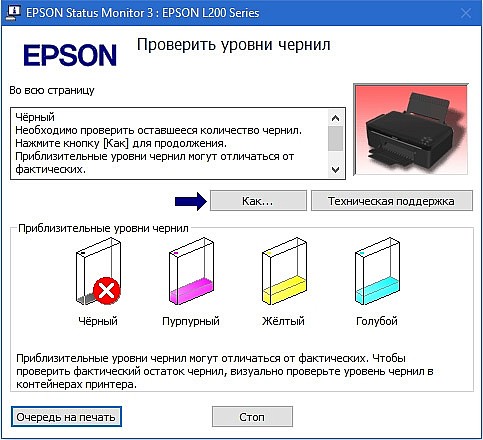Список кодов ошибок принтеров HP с официального форума поддержки
Независимо от модели вашего принтера или компьютера HP, ниже вы найдете простые пошаговые инструкции по устранению каждой из ошибок. За многими кодами ошибок стоят одни и те же действия по устранению неполадок, необходимые для обеспечения работы принтера или устройства, поэтому мы объединили их вместе, чтобы уменьшить путаницу и вернуть вас к печати. Итак, давайте перейдем к плохим парням, которые держат в заложниках ваши документы и синий экран.
Код ошибки HP 49, также известный как код ошибки HP 49.4 c02
Начнем с обычного, но, тем не менее, надоедливого. Код ошибки принтера HP 49.4c02 обычно зацикливает ваш принтер, предлагая вам выключить его, а затем включить, но продолжает появляться снова. Как это исправить? В типичном сценарии это появляется как код ошибки HP OfficeJet 4630, потому что что-то не так в очереди вашего принтера, и вы должны ее очистить. Если вы беспокоитесь о потере заданий на печать, вы можете сохранить их перед очисткой очереди. Несмотря на это, это должно исправить код ошибки принтера HP 49.4 c02 . в большинстве случаев
Если этого не происходит, это означает, что вашему принтеру требуется обновление микропрограммы, поэтому вам придется перейти в раздел загрузок HP и получить последнюю версию микропрограммы для вашей модели принтера HP, а затем перезагрузить принтер. Если после этого вы все еще получаете код ошибки HP 49.4c02 , одна из многих аппаратных частей внутри принтера неисправна и нуждается в замене. (или сам принтер, если хотите)
Код ошибки HP Smart Test 303
Это одна неприятная ошибка. Почему? Потому что, хотя некоторые ошибки имеют простое решение и обычно связаны с принтером, код ошибки 303 HP означает, что ваш жесткий диск каким-то образом выходит из строя. Итак, хорошая новость заключается в том, что ошибка 303 связана не с принтером, а с жестким диском вашего компьютера. Плохая новость заключается в том, что вам придется заменить этот жесткий диск, поэтому мы предлагаем вам сделать резервную копию всех данных на нем как можно быстрее, прежде чем он выйдет из строя еще сильнее, а затем получить новый.
Код ошибки HP Recovery Manager Failed FFFFFF 15, также известный как код ошибки HP 0xe0ef0003
Вы создали резервную копию своих файлов с помощью HP Recovery Manager и теперь получаете ошибку FFFFFF 15. Это означает одно из двух: либо на вашем жестком диске недостаточно места для восстановления резервных копий файлов, либо возникла проблема с жестким диском на вашем компьютере.
Во-первых, попробуйте очистить несколько гигабайт места на жестком диске в безопасном режиме, перезагрузите компьютер и посмотрите, появляется ли ошибка по-прежнему. Если да, запустите командную строку, введите Chkdsk /f, нажмите Enter и перезагрузите компьютер. Это выполнит проверку, которая проверит целостность вашего диска.
Если и это не помогло, значит, при смене операционных систем между Windows 7/8/10 произошло несоответствие. Здесь вы находитесь практически в ничейной зоне, и старый Recovery, скорее всего, бесполезен. Некоторые называют это кодом ошибки HP Envy : пользователь не был удовлетворен операционной системой производителя и думал, что может обойтись обновлением (или понижением версии).
Однако чаще всего эта ошибка приводит к сбою или неисправности жесткого диска.
Код ошибки HP 0x83c0000a, также известный как код ошибки HP oxc4eb827f
Тот же код ошибки может также отображаться как код ошибки принтера HP 0x83c0000a , код ошибки HP OfficeJet 4630 oxc4eb827f , код ошибки HP Envy 4500 oxc4eb827f и код ошибки HP Envy 4500 0x83c0000a nos_loader_app . Ага. Много псевдонимов для этого плохого парня.
Это очень общая ошибка, которая имеет различные общие исправления, которые могут работать или не работать для вас, хотя вы должны попробовать каждое из них. Как мы сказали в заголовке, хотя это может быть код ошибки HP Envy 4500 0x83c0000a , это так же часто происходит на разных моделях машин HP. Первое, что вы должны сделать, это выключить принтер, отсоединить кабель питания и подождать 60 секунд, прежде чем снова подключить кабель и включить принтер. Если код ошибки HP ox83c0000a nos_loader_app сохраняется, вы можете попробовать отключить и снова подключить маршрутизатор, а если он по-прежнему сохраняется, вы можете попробовать переустановить чернильный картридж при включении принтера или иным образом проверить правильность установки картриджа, если вы не не сделал этого уже. Обычно вы получаете их, когда что-то пошло не так при первоначальной настройке принтера.
Если ни одно из этих решений не сработало, принтер почти наверняка вышел из строя и нуждается в ремонте или замене.
Код ошибки принтера HP 79
Вы перешли с чернил на лазер, потому что это казалось более современным, но ошибки все еще появляются. Код ошибки принтера HP 79 является эксклюзивным для лазерных принтеров, и его очень легко решить. Это почти всегда вызвано одной из двух причин: повреждением задания на печать или обновлением микропрограммы.
Чтобы не потерять задание на печать, мы рекомендуем обновить прошивку принтера до последней версии, а затем перезагрузить компьютер и принтер. По нашему опыту, чаще всего это был код ошибки HP P2015 . Если вы все еще получаете сообщение об ошибке, вам придется очистить очередь печати, так как трудно определить, какое из заданий на печать в ней повреждено.
Код ошибки принтера HP 30
Обычно этот код ошибки указывает на то, что принтер не активирован, даже если он подключен и к сетевой розетке, и к компьютеру. Проблема проста: есть проблема с вашими драйверами, и лучше провести чистку, даже если они у вас уже установлены. Если бы только все записи в нашем списке кодов ошибок принтеров HP можно было решить так просто.
Перейдите в панель управления и найдите свой принтер, а затем удалите его. Затем найдите на компьютере все драйверы HP и удалите их. Отключите принтер от компьютера и снова подключите его, затем перейдите на официальную веб-страницу HP, найдите модель своего принтера и загрузите для него полный набор драйверов.
Код ошибки HP 0xc19a0003, также известный как код ошибки HP 0xc19a0013 и код ошибки HP 0x61011bed
Это простая проблема с чернильным картриджем. Первый шаг, который нужно сделать, чтобы попытаться исправить код ошибки принтера HP 0xc19a0013, — выключить принтер, отсоединить его от настенного картриджа и снова включить. Это заставит принтер повторно выровнять картриджи.
Если код ошибки принтера HP 0xc19a0003 по-прежнему сохраняется, возможно, вы неправильно установили чернильный картридж и должны проверить руководство по принтеру HP , чтобы убедиться, что вы правильно поняли эту часть. Возможно, получение HP Instant Ink могло бы стать решением . Если картридж выровнен правильно, это означает, что в нем либо заканчиваются чернила (что вы можете проверить на своем компьютере в Windows или Mac), либо картридж поврежден или неисправен. Поскольку это чисто код ошибки принтера HP , мы предлагаем вам ознакомиться с нашим руководством о том, почему восстановленные чернильные картриджи HP могут иногда вызывать эту ошибку .
Есть небольшой шанс, что обновление ваших драйверов может помочь, если они устарели, но не задерживайте дыхание. И, в крайнем случае, вы можете попробовать очистить или заменить печатающую головку InkJet, так как вполне возможно, что чрезмерно грязная головка принтера может вызвать эту проблему. Эти ошибки также имеют тенденцию появляться, когда печатающие головки выходят из строя или ломаются.
Код ошибки принтера HP 0x6100004a
В зависимости от вашей удачи, это может быть вызвано замятием бумаги, чернильным картриджем или неисправностью принтера. нашего принтера HP в формате PDF не Разве список кодов ошибок загадочен? Чтобы все было хорошо, сначала попробуйте удалить всю бумагу из принтера, а затем вставить новую, чтобы увидеть, появляется ли ошибка по-прежнему. Если это так, выключите принтер, извлеките чернильные картриджи, снова включите его и выполните аппаратный сброс, затем вставьте картриджи и выполните пробную печать. Пока вы там, проверьте картридж HP , чтобы убедиться, что он не сломался.
Если вы по-прежнему получаете сообщение об ошибке, вы можете попробовать все общие решения, упомянутые в разделе «Устранение неполадок с вашим принтером HP» . Если ни один из них не помогает, происходит аппаратная неисправность. Если с картриджами все в порядке, наша первая догадка будет заключаться в том, что вас подводит фотобарабан HP .
Код ошибки HP biohd-8, также известный как код ошибки HP biohd-2
biohd -8 — это проблема аппаратного сбоя, аналогичная коду ошибки HP Smart Test 303 . Причина, по которой мы не сгруппировали это с этим, заключается в том, что, хотя в большинстве случаев код ошибки HP biohd 8 означает, что жесткий диск выходит из строя, некоторые пользователи также сообщают, что это проблема с материнской платой. Поэтому, если вы получаете эту ошибку, это может быть либо жесткий диск, либо материнская плата, а не 303, специфичный для жесткого диска. Вы можете проверить, не работает ли жесткий диск, с помощью различных диагностических тестов, таких как тот, который доступен в системе. БИОС.
Что бы это ни было, вы захотите как можно быстрее создать резервную копию своих данных на другом диске, прежде чем отправлять компьютер на ремонт или самостоятельно приобретать запасную часть.
Код ошибки HP 601
601 — это проблема с аккумулятором на вашем ноутбуке HP. Используйте инструмент HP Battery Check, чтобы выяснить, что происходит. Он либо скажет вам, что он работает правильно, но нуждается в калибровке, либо подтвердит, что он неисправен и вам нужна замена.
Однако перед отправкой аккумулятора или ноутбука попробуйте удалить аккумулятор с ACPI-совместимым управлением Microsoft и удалить драйвер, когда он попросит вас сделать это. Перезагрузите компьютер, и вам будет предложено переустановить аккумулятор ноутбука. Если вы все еще получаете ошибку, вероятно, пришло время для замены.
Код ошибки HP 3f0
Это еще одна из тех общих ошибок, которые трудно понять и которые связаны не с принтером, а скорее с компьютером. Это не код ошибки HP DesignJet : вам не разрешено включать компьютер! Всякий раз, когда вы пытаетесь загрузить его, вы получаете неприятный 3f0.
Здесь есть хорошие новости: это почти всегда связано с жестким диском вашего компьютера HP, так что вы будете знать, что искать.
Первое, что вы хотите сделать, это войти в BIOS во время загрузки компьютера и убедиться, что ваш жесткий диск установлен в качестве основного загрузочного устройства. Если это не поможет, вы можете сбросить все настройки BIOS по умолчанию. Как правило, ошибка с кодом ошибки HP 3f0 означает, что ваш жесткий диск не может быть обнаружен компьютером, поэтому вы можете вручную проверить, правильно ли он подключен (если это не приведет к аннулированию гарантии). Если после всего этого вы все еще получаете 3f0, это означает, что вам нужен новый жесткий диск.
Код ошибки HP 0xc0000225, также известный как код ошибки HP 0xc0000034 и код ошибки HP 0xc000000f
Это менее распространенная ошибка, которая не позволяет вашему компьютеру загружаться и говорит вам, что его необходимо отремонтировать. Однако не паникуйте, так как восстановление обычно выполняется на программной, а не на аппаратной стороне. Это верно. Наконец, что-то еще, кроме кода ошибки жесткого диска HP .
В зависимости от вашей версии Windows загрузите соответствующий инструмент восстановления Windows и создайте с ним загрузочный USB-накопитель на другом компьютере. Выключите компьютер, который выдает ошибку 0xc0000225, вставьте USB-накопитель и снова подключите его, затем войдите в BIOS во время загрузки и выберите USB-накопитель в качестве основного загрузочного устройства.
После завершения процесса восстановления вам необходимо сбросить основное загрузочное устройство в BIOS обратно на жесткий диск Windows. Вы также можете создать загрузочный инструмент восстановления с DVD и использовать DVD-привод в качестве основного загрузочного устройства для процесса восстановления, но действительно, кто в настоящее время использует DVD?
Код ошибки HP 0xc000021a, также известный как код ошибки HP 0xc0000185
Ошибка 0xc000021a похожа на ошибку выше, но не совсем такая же. Обычно это указывает на проблему с Windows, будь то повреждение или что-то еще. Просто чтобы убедиться, что после того, как вы застряли с ошибкой 0xc000021a, перезагрузите компьютер и быстро нажмите кнопку ESC, чтобы перейти в меню запуска HP, которое предлагает средство диагностики. Используйте его, чтобы убедиться, что все оборудование работает. Если нет, то пора ремонтировать.
Если это так, перезагрузите компьютер и снова нажмите кнопку ESC. В зависимости от того, насколько вы были усердны раньше, у вас будет возможность выполнить восстановление с помощью инструмента HP Recovery Manager или собственного восстановления системы Windows. Если у вас нет восстановления, вам придется загрузить компьютер с установочного носителя Windows, чтобы попытаться исправить повреждение. Если это невозможно исправить, пришло время для новой установки Windows.
Код ошибки HP 0xc00000e9
Опять же, как и выше, но не совсем то же самое. Обычно это происходит из-за неправильно извлеченной флешки или плохо установленного обновления Windows, особенно при обновлении версии Windows. Это означает, что вам придется снова обратиться к Windows Recovery или HP Management Tool. Мы рекомендуем первый вариант, если это возможно, так как Windows имеет тенденцию создавать точку восстановления перед каждым обновлением.
Принтер HP не активирован, код ошибки 30 Решение
Причиной ошибки 30 является проблема с драйверами вашего принтера в том смысле, что принтер необходимо обновить. Эта проблема может появиться внезапно из-за некоторых проблем с реестром. К счастью, решение этой ошибки довольно простое.
Чтобы решить эту проблему, выключите и снова включите принтер. На компьютере с Windows перейдите в раздел «Диспетчер устройств» на панели управления и найдите принтер в появившемся списке оборудования. В Windows 10 и 11 вы можете просто ввести «Диспетчер устройств» после открытия меню «Пуск». Внутри найдите «Очереди печати» и разверните его, так как именно здесь будут расположены все ваши принтеры. Выберите принтер, с которым у вас возникли проблемы, щелкните его правой кнопкой мыши и выберите «Обновить драйвер». В следующем окне выберите «Автоматический поиск драйверов», так как это позволит вашей системе искать последнюю версию драйвера в Интернете.
Код ошибки принтера HP 41 Решение
Ошибка HP 41 указывает на то, что в очереди печати есть зависшие задания на печать. Это довольно распространенная ошибка с довольно простым решением.
Чтобы решить эту проблему, вам необходимо перезапустить службу диспетчера очереди печати в активных процессах Windows. Для этого щелкните меню «Пуск» и введите «Службы». В следующем окне найдите службу диспетчера очереди печати. Вы можете легко сделать это, просто начав вводить «Диспетчер очереди печати», и вы увидите, что он выделен. Щелкните правой кнопкой мыши службу и нажмите «Остановить», затем щелкните ее правой кнопкой мыши еще раз и нажмите «Пуск». Таким образом, вы фактически перезапустили службу диспетчера очереди печати, что является распространенным решением, когда ваш принтер работает неправильно. На всякий случай перезагрузите компьютер, и теперь у вас должен быть работающий принтер.
Код ошибки принтера HP 49 Решение
Также отображается как 49.WX.YZ.
Ошибка 49 появляется на принтерах HP , у которых есть проблемы с прошивкой; точнее, принтер не может выполнить запрошенную вами задачу, в основном из-за проблем с программным обеспечением. Эта ошибка дизайна встречается не так часто, поскольку прошивка перед выпуском всегда тщательно тестируется на самых разных устройствах. Это обычное явление при использовании сторонних подключаемых модулей и другого программного обеспечения, не разработанного HP, что указывает на несовместимость с принтером.
Чтобы устранить сервисную ошибку 49 на принтере HP, сначала необходимо выключить и снова включить устройство. Это означает, что вам необходимо выключить принтер и отсоединить кабель питания от принтера. Оставьте так хотя бы на минуту и только затем снова подключите кабель питания и включите его.
Если ошибка все еще существует , вы имеете дело с постоянной ошибкой, для устранения которой требуется немного больше усилий. Во-первых, убедитесь, что принтер подключен непосредственно к сетевой розетке, а не к сетевому фильтру. Также проверьте кабель для передачи данных, так как он должен быть надежно подключен. Несколько раз перезагрузите принтер и проверьте, сохраняется ли ошибка. Если это так, вам, скорее всего, потребуется установить последнюю версию прошивки, которую можно найти на веб-сайте HP. К счастью, HP упростила этот процесс благодаря своей программе FutureSmart . Просто найдите модель своего принтера, найдите последнюю версию микропрограммы и установите ее, следуя инструкциям на месте.
Код ошибки принтера HP 49.4 Решение
Также проявляется как 49.4C02
Ошибка обслуживания 49.4 C02 — это распространенная ошибка на принтерах HP, указывающая на наличие проблемы с текущим заданием на печать.
Чтобы решить эту проблему, необходимо очистить очередь принтера. Для этого выключите принтер и отсоедините шнур питания и кабель для передачи данных. Позвольте вашему принтеру оставаться в этом состоянии не менее минуты, что достаточно для очистки очереди. Примерно через минуту снова подключите кабель питания и данных к принтеру и повторите попытку печати.
Если проблема не устранена, возможно, вашему принтеру требуется обновление прошивки. К счастью, программа HP FutureSmart упростила эту задачу. Следуйте инструкциям на месте для вашей модели принтера, чтобы успешно обновить его микропрограмму.
Код ошибки принтера HP 50.2 Решение
Также может отображаться как 50,4, 50,5, 50,6, 50,7.
Ошибка фьюзера HP 50.2 появляется при явной проблеме с фьюзером и его неспособности прогреться достаточно быстро. Это действительно одна из самых распространенных ошибок, с которыми сталкиваются принтеры HP.
Чтобы решить эту проблему, вам нужно будет разобраться с самим предохранителем, что, к счастью, не является сложной процедурой. Предохранители являются расходными материалами, и в Интернете есть много мест, где вы можете найти нужную деталь. Процедура замены предохранителя обычно выполняется два-три раза в течение срока службы принтера.
Начните с выключения принтера и отсоединения от него кабелей питания и данных. Обратитесь к руководству для вашего устройства, чтобы определить положение фьюзера. Снимите его с крепления и снова вставьте. Убедитесь, что принтер все еще показывает ошибку 50.2.
Если вы все еще испытываете проблему , вам необходимо заменить блок термозакрепления. Не стесняйтесь искать блок термозакрепления для вашей модели принтера HP и приобретать его. Замена производится так же, как и переустановка старого блока.
Код ошибки принтера HP 79 Решение
Сервисная ошибка HP 79 — это довольно незначительная проблема, указывающая на временную проблему либо с модулем DIMM принтера (двухрядным модулем памяти), либо с его прошивкой.
Чтобы решить эту простую проблему, необходимо просто выключить принтер, отсоединить все кабели, в том числе кабель для передачи данных, и оставить так хотя бы на минуту. По истечении этого времени вы можете снова подключить все кабели к принтеру и проверить, исчезла ли ошибка.
Если указанное выше решение не сработало , попробуйте переустановить прошивку и/или заменить модуль DIMM.
Код ошибки принтера HP 0x00829C98 Решение
Также может отображаться как КОД ОШИБКИ 0X00829C98 HW WATCHDOG C на дисплее вашего принтера.
Первым правдоподобным шагом в устранении кода ошибки HP 0x00829C98 является выполнение полной перезагрузки вашего принтера. Включите принтер и подождите, пока он завершит все задачи в очереди. Он должен бездействовать не менее минуты. В этом случае, пока ваш принтер все еще включен, отсоедините шнур питания от задней панели принтера и немного подождите. Если кабель питания вашего принтера был подключен к удлинителю, не рекомендуется использовать это оборудование, так как оно само по себе может вызвать появление вышеуказанной ошибки. Подключите кабель питания обратно к принтеру и включите устройство, если оно не сделало этого самостоятельно. Подождите, пока он снова не станет бездействующим, прежде чем пытаться проверить, устранена ли ошибка.
Код ошибки принтера HP 0x6100004a Решение
Служебное сообщение HP 0x6100004a указывает на проблему либо с микропрограммой принтера, либо с препятствием на направляющей каретки, либо с заблокированным чернильным картриджем.
Чтобы решить эту проблему, вам может понадобиться охватить здесь несколько баз. Самый простой первый шаг — выполнить полную перезагрузку всего принтера. Это можно сделать, включив принтер и дав ему некоторое время для перехода в состояние ожидания. Это означает, что принтер не должен издавать никаких звуков в течение как минимум минуты. Как только он достигнет этого состояния, отсоедините шнур питания от задней панели принтера, пока он включен. Пока вы это делаете, также удалите все удлинительные кабели питания. Оставьте принтер в этом состоянии не менее чем на минуту, а затем снова подключите шнур питания к принтеру и непосредственно к настенной розетке. Это потенциально самое простое и быстрое решение этой проблемы.
Если сообщение об ошибке все еще появляется , пришло время сделать еще один шаг вперед и очистить чернильные картриджи. Для этого важно, чтобы вы знали об опасности повреждения компонентов, из которых состоит чернильный картридж, что может привести к дополнительным расходам. Обязательно соблюдайте правила техники безопасности, указанные в руководстве по эксплуатации вашего продукта.
Чтобы очистить чернильные картриджи, сначала необходимо выключить принтер и отсоединить его источник питания от сетевой розетки. На всякий случай нажмите кнопку питания на принтере, чтобы рассеять остаточное электричество. Затем откройте крышку чернильных картриджей и осмотрите область вокруг чернильных картриджей на предмет возможной утечки. Если вы заметили какие-либо черные чернила поблизости, в любом случае пришло время для хорошей очистки. Выньте все картриджи из держателей и положите их на бумажное полотенце. Используйте медицинский спирт, ватные тампоны и салфетки из микрофибры и тщательно очистите все контактные точки на чернильном картридже и конце принтера. Дайте всему немного высохнуть на воздухе и установите все детали на место.
Код ошибки принтера HP 0x61011bed Решение
Также отображается как ошибка ID-0x61011bed на дисплее вашего принтера.
Ошибка обслуживания HP 0x61011bed вызвана пустым или неисправным чернильным картриджем. Это также может указывать на ошибку в системе подачи чернил.
Чтобы справиться с ошибкой принтера HP 0x61011bed, вы можете сделать несколько вещей. Во-первых, выполните сброс питания, что означает, что вам нужно, чтобы принтер был включен и находился в режиме ожидания. Это значит, что не должно быть никаких входящих заданий и принтер вообще не должен работать. Как только он достигнет этого состояния, вытащите вилку питания из задней части принтера, пока он включен. Подождите не менее минуты, а затем снова подключите шнур питания к разъему на задней панели принтера. Если принтер не включается автоматически, нажмите кнопку питания и проверьте принтер на наличие ошибки.
Если ошибка не устранена при выполнении описанных выше действий , возможно, необходимо тщательно очистить чернильные картриджи. Для этого вам понадобится пара предметов, таких как чистая ткань из микрофибры (или любая другая, не оставляющая ворса), ватные тампоны и бутылка дистиллированной воды/спирта. Смочите ткань и соберите все излишки чернил вокруг точек контакта чернильных картриджей на обоих концах (сам чернильный картридж, а также крепление чернильного картриджа в принтере). Затем возьмите ватный тампон, окуните его в дистиллированную воду или медицинский спирт и завершите очистку контактов. Дайте всему высохнуть на воздухе не менее 5 минут, прежде чем собирать все обратно.
Код ошибки принтера HP 0x80240017 Решение
Ошибка 0x80240017 указывает на проблему с драйверами принтера и невозможность их правильной установки в системе Windows. Это больше связано с управлением обновлениями Windows, а не с вашим принтером, что означает, что ваш принтер работает нормально, но требует некоторой помощи со стороны Windows.
Чтобы обойти эту проблему , вам нужно будет вручную установить необходимый драйвер, посетив официальный веб-сайт HP и найдя там файл драйвера для вашей модели принтера. Загрузите и установите последнюю версию драйвера из этого пакета, а затем скопируйте и вставьте следующее в проводник Windows Explorer: «%windir%\SoftwareDistribution\Download». Удалите все, что связано с вашим продуктом HP, и перезагрузите компьютер. Чтобы убедиться, что все установлено правильно, перейдите в программу Центра обновления Windows и выберите «Проверить наличие обновлений». Это должно показать, что для вашего принтера не требуются обновления.
Код ошибки принтера HP 0x8024200b Решение
Ошибка 0x8024200b означает, что существует проблема с обновлением драйвера вашего принтера HP в операционной системе Windows. Это еще одна из серии ошибок, которые не указывают на какие-либо проблемы с вашим принтером, а не с вашей средой Windows.
Чтобы решить эту проблему , вам потребуется сбросить обновленные компоненты, связанные с вашим принтером, в вашей установке Windows. Возможно, эта ошибка была вызвана каким-то повреждением ваших системных файлов. Чтобы попытаться восстановить, вы можете сначала использовать метод сканирования SFC. Начните с открытия окна командной строки (нажмите «Пуск» и введите «cmd»). В окне командной строки введите команду «SFC/SCANNOW» и нажмите клавишу Enter. В конце процесса вы получите обзор процесса и количество отсканированных и восстановленных файлов.
Если описанный выше метод не сработал, вы можете попробовать очистить SDF (папку распространения программного обеспечения). Для этого перейдите в папку Windows (обычно на диске C:) и найдите папку SoftwareDistribution. Откройте его, чтобы найти папку «Загрузить» и удалить все файлы и папки внутри. Перезагрузите компьютер и проверьте, устранена ли ошибка.
Код ошибки принтера HP 0x83c0000a Решение
Также может отображаться как КОД ОШИБКИ 0x83C0000A NOS_LOADER_APP на дисплее вашего принтера.
Код ошибки принтера HP 0x83C0000A предупреждает пользователя о проблеме с чернильным картриджем или системой подачи чернил.
Первое, что нужно сделать в этом случае, это попробовать аппаратный сброс принтера. В случае HP это делается путем включения принтера, его инициализации и перехода в состояние ожидания, а затем принудительного отключения шнура питания от задней панели принтера. Пусть ваш принтер останется в этом состоянии не менее минуты, прежде чем подключить к нему кабель питания и включить его, чтобы проверить, устранена ли ошибка.
Если проблема все еще присутствует , вы можете попробовать немного обмануть свой принтер. В некоторых случаях эти типы ошибок возникают без действительного решения проблемы, которую они представляют, но перезапись этой ошибки другой может помочь. Самый простой способ сделать это — открыть контейнер с картриджем и попробовать распечатать. Принтер отобразит другую ошибку, сообщив вам, что контейнер с картриджем открыт. Выключите и снова включите его и повторите этот процесс до пяти раз. Наконец, перезапустите принтер, как описано в абзаце выше, и проверьте, устранена ли ошибка.
Код ошибки принтера HP 0xb30581b9 Решение
Ошибка 0xb30581b9 появляется из-за того, что ваш принтер не может правильно завершить последовательность запуска. Прежде чем сообщение об ошибке появится на дисплее вашего принтера, вы, скорее всего, увидите пустые вспышки на самом дисплее.
Чтобы решить эту проблему , вам необходимо выполнить полную перезагрузку вашего принтера. Для этого включите принтер и немного подождите, так как устройству нужно некоторое время для инициализации. Примерно через минуту с усилием отсоедините кабель питания от задней панели принтера. Дайте принтеру постоять так не менее пяти минут, а затем снова подключите его и включите. Проверьте, устранена ли ошибка.
Если проблема не устранена , вашему принтеру потребуется обслуживание, так как, скорее всего, это аппаратные сбои, которые невозможно устранить без профессиональных инструментов и помощи.
Код ошибки принтера HP 0xb32fff1c Решение
Ошибка 0xb32fff1c указывает на общий сбой в вашем принтере, который можно легко устранить, сбросив его.
Чтобы решить эту проблему , лучше всего сначала попробовать выполнить полную перезагрузку принтера. В случае устройств HP это делается путем включения принтера, как обычно, и ожидания завершения последовательности запуска. Прежде чем продолжить, принтер должен работать в режиме ожидания. Как только он перейдет в состояние ожидания, с усилием вытяните шнур питания из задней части принтера. Подождите не менее минуты, прежде чем снова подключить шнур питания к принтеру, чтобы проверить, устранена ли ошибка.
Если ошибка все еще присутствует , вам, скорее всего, потребуется установить последние версии драйверов для вашего принтера. Сначала удалите текущие драйверы, зайдя в Панель управления и Программы и компоненты. Здесь выберите все программное обеспечение, связанное с HP, и удалите его. Затем посетите официальный веб-сайт HP и найдите драйвер модели вашего принтера HP.
Код ошибки принтера HP 0xc19a0003 Решение
Код ошибки 0xc19a0003 указывает на возможную проблему с печатающей головкой вашего принтера HP, которая может потребовать обслуживания компонента. Тем не менее, есть несколько вещей, которые вы можете попробовать самостоятельно, чтобы решить эту проблему.
Чтобы решить эту проблему , вам нужно будет сделать пару шагов. Сначала откройте контейнер с картриджами и извлеките все чернильные картриджи. При включенном принтере и открытой крышке картриджа отсоедините шнур питания от задней панели устройства и подождите не менее минуты. По истечении этого времени снова подключите шнур к принтеру, убедившись, что другой конец кабеля подключен непосредственно к сетевой розетке, а не к сетевому фильтру. Позвольте принтеру инициализировать себя и подтвердите, что ошибка устранена.
Если принтер по-прежнему показывает сообщение об ошибке , вам необходимо отнести принтер в сервисную мастерскую для его проверки и, возможно, обслуживания.
Код ошибки принтера HP 0xc19a0013 Решение
Также может отображаться как Отсутствует или Неисправна печатающая головка на дисплее вашего принтера HP.
Служебный код 0xc19a0013 указывает на очевидную проблему с печатающей головкой принтера. В зависимости от модели вашего принтера вы можете увидеть расширенное сообщение: «Кажется, что печатающая головка отсутствует, не обнаружена или неправильно установлена». Ошибки, связанные с печатающей головкой, обычно указывают на проблему, которую должен решить квалифицированный специалист, но есть несколько шагов, которые вы можете предпринять самостоятельно, чтобы решить проблему.
Чтобы решить эту проблему , вы можете сначала попытаться выполнить полную перезагрузку вашего принтера. Когда дело доходит до принтеров HP, это делается путем включения принтера, позволяя ему завершить процесс инициализации и только затем отключая кабель питания от задней панели устройства или сетевой розетки. Имейте в виду, что удлинители и устройства защиты от перенапряжений могут вызывать такие проблемы, как и многие другие, поэтому при устранении неполадок всегда используйте настенную розетку. После того, как вы отключили принтер от сети, оставьте его так хотя бы на минуту. Подключите его снова, включите и проверьте, исчезло ли сообщение об ошибке.
Если ошибка по-прежнему появляется , вы ничего не можете сделать, кроме как обратиться в сервисный центр для дальнейших действий.
Код ошибки принтера HP 0xc4eb827f Решение
Сообщение об ошибке 0xc4eb827f указывает на проблему с системой подачи чернил вашего принтера, независимо от того, связана ли она с печатающей головкой или чернильными картриджами.
Чтобы решить эту проблему , вам сначала нужно будет выполнить базовое обслуживание, чтобы исключить это как проблему. Включите принтер и откройте контейнер с картриджем. Это заставит каретку картриджа представить картриджи в их сервисном положении, что позволит вам вынуть их и очистить все контакты на обоих концах ватными тампонами и медицинским спиртом. Установите все обратно и выполните пробную печать, чтобы убедиться, что сообщение об ошибке устранено.
Если ошибка не устранена , возможно, вам потребуется замена чернильных картриджей. Мы всегда рекомендуем использовать оригинальные картриджи HP для вашего принтера, особенно если для вас приоритетна надежность работы. Купите комплект оригинальных картриджей и замените старые, это, скорее всего, решит вашу проблему.
Код ошибки принтера HP 59.c0 Решение
Причиной возникновения ошибки 59.c0 является неисправность двигателя или проблема с вращением двигателя проявителя.
Чтобы решить эту проблему , вы можете сначала попытаться выключить и снова включить принтер, поскольку известно, что это эффективное решение (по крайней мере, временное) для широкого спектра ошибок, связанных с принтером HP. Для этого вам нужно, чтобы ваш принтер был включен и работал на холостом ходу. Как только это условие выполнено, вам необходимо отключить кабель питания от задней панели принтера, пока он еще работает. Оставьте принтер в этом состоянии не менее чем на минуту, снова подключите к нему кабель питания и проверьте, устранена ли ошибка.
Если проблема не устранена , попробуйте извлечь все картриджи с тонером и вставить их по одному, выключая питание принтера между каждым шагом. Если это не сработает, вам нужно будет обратиться в центр обслуживания принтеров HP, чтобы узнать, можно ли что-то сделать для ремонта вашего принтера.
Код ошибки принтера HP b305dff9 Решение
Ошибка принтера HP b305dff9 указывает на проблему с подключением вашего принтера в том смысле, что он испытывает трудности с получением заданий на печать.
Наиболее эффективным решением этой проблемы является циклирование питания. Один цикл питания предполагает следующую процедуру. Вам нужно, чтобы ваш принтер был включен и находился в состоянии простоя, убедитесь, что он не инициализируется. Когда он полностью перестанет работать, вытащите кабель питания из задней части устройства или из сетевой розетки. Имейте в виду, что рекомендуется использовать автономную настенную розетку, а не сетевой фильтр или удлинительный кабель, который сам по себе может устранить многие ошибки такого типа. Повторите процедуру включения и выключения питания до пяти раз, это должно устранить ошибку принтера HP b305dff9, с которой вы столкнулись.
Код ошибки принтера HP c9c70000 Решение
Также может проявляться как «Принтер не был выключен должным образом». сообщение на дисплее вашего принтера.
Ошибка принтера c9c70000 hp указывает на общую ошибку принтера, которую в большинстве случаев можно легко устранить.
Чтобы решить эту проблему , рекомендуется выполнить несколько процедур включения и выключения питания, которые могут сбросить банки памяти вашего принтера и устранить ошибку, если это незначительная проблема. Для этого вам нужно будет включить принтер HP и дать ему полностью инициализироваться, работая в режиме ожидания. Как только он достигнет этого состояния, отсоедините кабель питания от задней панели устройства. Вы можете оставить все остальные кабели нетронутыми. Подождите не менее минуты, а затем снова подключите кабель питания к принтеру. Включите его, дождитесь завершения инициализации и выполните пробную печать. Проверьте, не разошлось ли сообщение об ошибке.
Если проблема не устранена, вам, скорее всего, потребуется обновить драйверы принтера и/или прошивку. Перейдите по этой ссылке , чтобы узнать больше о том, как это делается для вашей модели принтера HP.
Код ошибки принтера HP d80774ec Решение
Код d80774ec на принтере HP указывает на невозможность подключения принтера к веб-службам.
Чтобы решить эту проблему , вы можете сделать пару шагов, прежде чем обращаться в службу поддержки HP. Во-первых, выполните пару процедур включения и выключения питания вашего принтера. Это означает, что вам нужно включить принтер и дать ему полностью инициализироваться. Затем вытащите кабель питания из задней части принтера и оставьте его в таком положении не менее минуты. Обратите внимание, что рекомендуется использовать настенную розетку напрямую, а не сетевой фильтр, особенно при устранении неполадок. По истечении минуты снова подключите кабель питания к принтеру и проверьте, исчезла ли ошибка.
Если ошибка все еще присутствует , возможно, у вас проблемы с маршрутизатором. Рассмотрите возможность перезагрузки маршрутизатора, если это возможно, или попробуйте восстановить соединение на стороне вашего принтера. Это также может решить проблему.
Код ошибки принтера HP E0 Решение
Ошибка принтера HP E0 указывает на проблему с одним или всеми установленными картриджами.
Для того, чтобы вернуть ваш принтер в рабочее состояние , необходимо будет заменить один из чернильных картриджей в вашем принтере. В таких ситуациях мы рекомендуем заменить весь комплект картриджей новым, оригинальным, поскольку у вас могут возникнуть проблемы с определением точного чернильного картриджа, вызывающего проблему. Выключите принтер и отсоедините кабель питания. Откройте отделение для чернильных картриджей. Извлеките старые чернильные картриджи, очистите контакты чернильного картриджа с помощью ватных палочек и медицинского спирта и установите новые чернильные картриджи в принтер.
Если проблема не устранена , возможно, необходимо выполнить полный цикл питания принтера HP. Это делается путем включения принтера и принудительного отключения шнура питания от задней панели устройства. Дайте принтеру оставаться в этом состоянии не менее пяти минут, прежде чем снова подключить кабель питания и включить его для пробной печати.
Код ошибки принтера HP E1 Решение
Ошибка E1 в принтере HP указывает на несоответствие требований задания печати в отношении формата бумаги и фактического формата бумаги, загруженной в лоток. Это довольно часто случается при печати с мобильных устройств и довольно просто решается.
Чтобы справиться с этой ошибкой , включите принтер и подождите, пока он полностью не перейдет в режим ожидания. Как только это состояние будет достигнуто, с усилием отсоедините кабель питания от задней панели принтера (при этом принтер должен оставаться включенным). Оставьте так хотя бы на минуту и только потом снова подключите кабель к принтеру. Включите его и подождите, пока принтер сам инициализируется. Важно дать ему выполнить свою работу, прежде чем пытаться выполнить пробную печать.
Если ошибка сохраняется , возможно, один из роликов бумаги заблокирован. Обычно это означает, что между роликами застрял лист бумаги, что может привести к возникновению этой ошибки. Выключите принтер и отсоедините кабель питания, прежде чем приступить к проверке всех доступных отсеков на наличие незакрепленной бумаги.
Код ошибки принтера HP E2 Решение
Причиной ошибки принтера HP E2 является неправильный тип бумаги в загрузчике, не соответствующий поставленной задаче. Например, вы можете распечатать документ формата А4, а принтер считает, что в лоток загружены конверты. В результате принтер распечатает одну страницу с описанием ошибки E2.
Чтобы устранить ошибку E2 на принтере HP , вам необходимо отменить задание на печать, нажав кнопку X на самом принтере. Это очистит очередь печати от любых входящих задач. После того, как это будет сделано, нужно просто сопоставить бумагу в лотке с задачей печати, которую вы хотите выполнить. Сопоставьте эти два вместе, и вы будете хорошо идти.
Код ошибки принтера HP E3 Решение
На дисплее принтера может отображаться замятие каретки.
Причиной ошибки E3 в принтере HP является засорение где-то по длине держателя картриджа.
Чтобы решить эту проблему, необходимо устранить указанную блокировку. Начните с самого простого и быстрого решения, визуально осмотрев держатель картриджа. Для этого вам сначала нужно выключить принтер и отсоединить шнур питания. Затем откройте отсек для картриджей и внимательно осмотрите держатель картриджа по всей длине. Удалите все посторонние материалы, так как для правильной работы держатель должен быть чистым.
Если ошибка не была устранена с помощью приведенного выше решения , возможно, потребуется более тщательная очистка носителя с помощью ватного тампона и небольшого количества медицинского спирта. Перезагрузите принтер, включив его, а затем отключив источник питания, пока он еще работает. Оставьте его в этом состоянии хотя бы на минуту и повторите попытку печати.
Код ошибки принтера HP E4 Решение
Ошибка принтера HP E4 появляется в случаях истинного или ложного замятия бумаги. В большинстве моделей принтеров HP мигающий индикатор питания будет сопровождать сообщение E4 на дисплее. Прежде чем приступать к ремонту, важно выключить принтер и отсоединить шнур питания, чтобы предотвратить повреждение принтера, а также травмы с вашей стороны.
Чтобы оценить эту проблему , вам необходимо устранить замятие бумаги. В зависимости от модели вашего принтера HP удаление застрявшей бумаги будет в определенной степени отличаться. В большинстве случаев вы найдете сервисные порты, которые позволяют получить доступ к роликам, вокруг которых вы можете ожидать, что бумага будет сложена таким образом, что принтер не будет работать должным образом. Однако бумага на самом деле может стать проблемой в других областях, поэтому, если вы удалили бумагу из типичных областей, а ошибка E4 принтера HP не устранена, вам, скорее всего, потребуется удалить некоторые панели, чтобы получить лучшее представление о ситуации. .
После устранения проблемы было бы неплохо вручную почистить сами ролики, так как это может предотвратить застревание бумаги вокруг самих роликов в будущем. Ватным тампоном, смоченным спиртом на обоих концах, пройдитесь по всей длине валика и удалите любые масла или другие остатки, которые могут привести к прилипанию бумаги во время работы.
Код ошибки принтера HP E8 Решение
Наличие ошибки E8 принтера HP указывает на аппаратный сбой. Все индикаторы на принтере горят.
Чтобы решить эту проблему , вы мало что можете сделать, кроме повторной инициализации вашего принтера. Выключите устройство и отсоедините кабель питания. Оставьте так на некоторое время, по крайней мере, на 5 минут. После этого снова подключите кабель питания к принтеру и включите его. Дождитесь полной инициализации принтера перед попыткой пробной печати.
Если проблема не устранена , вам необходимо обратиться в службу поддержки клиентов HP, так как, скорее всего, потребуется обслуживание.
Код ошибки принтера HP E9 Решение
Ошибка HP E9 указывает на то, что система подачи чернил вашего принтера требует обслуживания.
Если вам нужно решить эту проблему , вы можете попробовать следующее. В большинстве случаев эту ошибку довольно легко устранить, так как для этого достаточно, чтобы держатель картриджа с чернилами переместился вдоль перил на пару оборотов. Чтобы заставить принтер сделать это, просто откройте отсек для чернильных картриджей, когда он включен. Это приведет держатель картриджа в рабочее положение и обратно, обеспечивая необходимое движение и очистку.
Если ошибка все еще присутствует , очистите направляющие картриджей с помощью чистой ткани из микрофибры и повторите верхние шаги до 5 раз, каждый раз очищая направляющие. Это должно снять все и обеспечить правильную работу системы картриджей вашего принтера.